coulisses,Illustration
Scanner un dessin
Aujourd’hui, nous allons scanner un dessin ensemble. J’encre préalablement mes dessins mais vous pouvez numériser une œuvre que vous avez exécutée aux crayons de papier ou une aquarelle ou une gouache.
Il reste plus facile techniquement de numériser une œuvre exécutée sur papier plutôt que sur une toile qui a une épaisseur qui va empêcher un scan de qualité avec la plupart des appareils standard ou un pastel sec qu’il faut retourner et qui va perdre de sa matière sur la vitre de votre appareil. Pour ces autres techniques, il vous faudra utiliser d’autres techniques que nous n’aborderons pas ici.
Bien positionner son dessin
Mais avant toute chose, il faut bien rappeler quelque chose que moi aussi j’oublie trop souvent : Je nettoie la vitre de mon imprimante avant de scanner.
Que le dessin soit sur un carnet pas trop épais ou sur une feuille volante, je fais bien attention aux repères sur la vitre du scanner. J’ouvre mon application scanner (elles était déjà présente sur mon ordinateur, c’est une application basique ) et je vérifie les options de résolutions et le dossier dans lequel va être enregistré ma numérisation. Et je lance d’abord un « Aperçu » pour vérifier le positionnement de mon dessin sur la vitre. Si c’est bon, je lance la numérisation, sinon, je bouge mon dessin sur la vitre pour l’avoir en totalité.

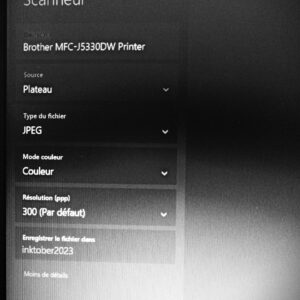
La plupart des scanners ont cette page de numérisation avec le choix de la résolution.
La résolution
Pour un dessin en format A4 (21×29.7 cm), une résolution de 300dpi (ou ppm, c’est pareil) est parfaite pour une impression de même format.
Si ce dessin en A4 vous souhaitez en faire une affiche plus grande en A3, vous devrez choisir la résolution du dessus c’est-à-dire 600dpi pour avoir une bonne qualité d’impression. Si vous montez dans les formats, vous montez aussi dans les résolutions.
Si vous souhaitez imprimer en un format plus petit, restez en 300dpi car cela ne va pas impacter votre fichier et ça vous permet de changer d’avis plus tard sans avoir à tout numériser à nouveau.
La numérisation
Une fois la numérisation lancée et terminée, j’ouvre le fichier obtenu et je zoome dessus pour regarder tous les détails. Il m’est arrivée plusieurs fois surtout lors de la numérisation d’aquarelles d’avoir des parties floues dans mon image dû au fait du papier qui gondole un peu et que je n’avais pas assez aplati.
Pour palier à ça, n’hésitez pas à poser un gros livre sur votre aquarelle. Si vous scannez un carnet, maintenez-le soit avec votre main si c’est possible, soit avec autre chose.
Si vous voyez des parties floues, je n’ai pas d’autre astuces que de recommencer votre numérisation en maintenant votre dessin le plus plat possible jusqu’à obtenir un résultat qui vous satisfait.
Une petite vidéo accompagne cet article pour que vous puissiez voir les étapes de la numérisation de mon illustration de petites araignées.


Utiliser un logiciel de traitement de l’image
Une fois votre création scannée, vous allez devoir l’ouvrir dans un logiciel de traitement de l’image. J’utilise Photoshop et je ne vais pouvoir vous parler que de ce logiciel. Si vous avez d’autres références de logiciels, n’hésitez pas à les partager dans les commentaires de cet article.
Sur Photoshop, je sélectionne le profil colorimétrique CMJN qui est calibré pour l’impression avec des couleurs plus nuancées. L’autre profil proposé, le RVB, est calibré pour les écrans et sera à choisir si les images sont destinées au web et aux réseaux sociaux.
Réglage du point blanc
Pour que le grain et les imperfections du papier disparaissent, il vous faut régler les blancs. Pour cela, on utilise un calque de réglage : réglage des Niveaux. Quand la fenêtre s’ouvre, on a un schéma des niveaux de noir et blanc qui apparaît (photo ci contre) et vous allez jouer avec les petites flèches et surtout celle la plus à droite pour que le fond de votre dessin soit bien blanc.
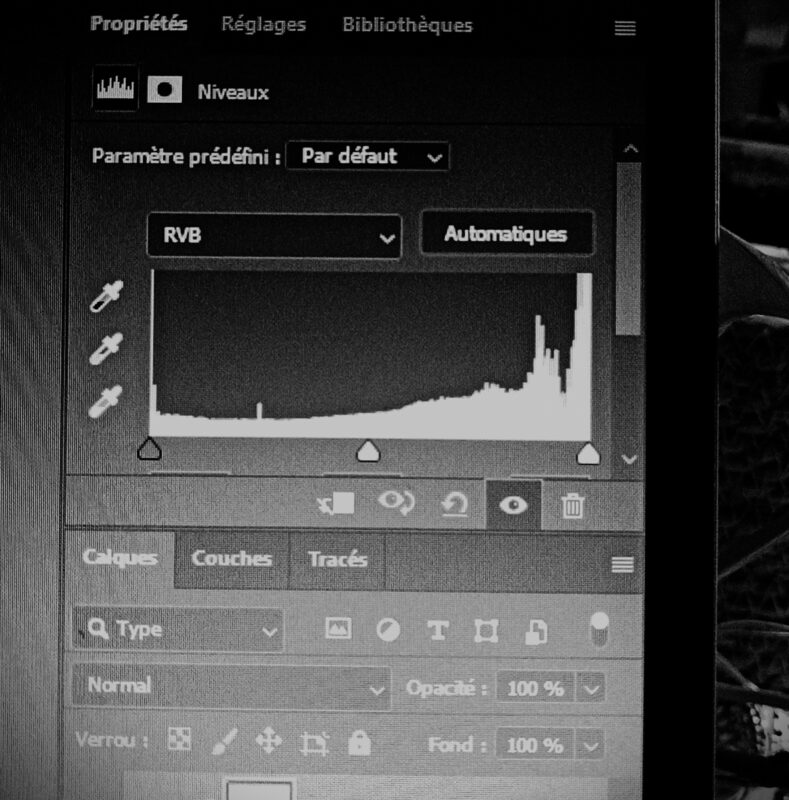

Exporter son fichier
Pour imprimer votre fichier, je vous conseille de transformer votre fichier en un PDF. Le format PDF permet de garder le maximum d’informations par rapport au fichier original. Pour cela, vous allez chercher dans le menu fichier, « exportation ». J’ai un meilleur rendu avec un fichier PDF sur mon imprimante plutôt que d’utiliser directement le fichier source et passer par Photoshop pour imprimer. Mais, à vous, de tester sur votre matériel ou de prendre conseil auprès de votre imprimeur.
J’espère que cet article et sa vidéo vous sera utile. L’espace commentaire est pour vous si vous avez des questions. Je serais heureuse d’y répondre.
Merci de m’avoir lu et à bientôt.
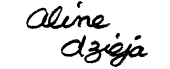
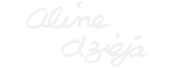

Ping de retour: La création d'un ebook de coloriage - AlineDzieja-Artiste illustratrice